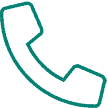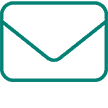Option 1:
- Click on the Menu Icon (Top Right-hand corner, three dots stacked on each other)
- Hover mouse over tools or more tools
- Click on Clear Browsing Data
- Where it says Time Range the following items from: Select All Time
- Check the following boxes
- Cookies and other site and plug-in data
- Cached images and files
- Hosted app data
- Content licenses*
- Click Clear Data
*There may be instances where the other boxes will need to be checked. If having password login issues and you know the information is correct all boxes may need to be checked. Please be aware if the password box is checked all remember passwords will be cleared.
Option 2: (Keyboard Shortcut)
- Hit the ctrl + shift + del key on your keyboard
- Where it says Time Range the following items from: Select From All Time
- Check the following boxes
- Cookies and other site and plug-in data
- Cached images and files
- Hosted app data
- Content licenses*
- Click Clear Browsing Data
*There may be instances where the other boxes will need to be checked. If having password login issues and you know the information is correct all boxes may need to be checked. Please be aware if the password box is checked all remember passwords will be cleared.