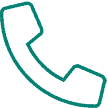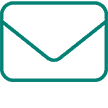Option 1: (For Firefox 29 and above)
- Click on the Menu Icon (Top right-hand corner, three lines stacked on each other)
- Click on Options
- At the top make sure you are on the privacy tab
- Under the History Section click link that says clear your recent history
- In the Clear History window, where it says Time Range To Clear, select Everything
- Check the boxes for the following:
- Cookies
- Cache
- Offline Website Data
NOTE: If you don’t see the options above you may need to click the little arrow next to details to expand the list.
- Click Clear Now
- Click Ok to close the options window
Option 2:
- Click on Tools in the Menu Bar
- Click on options
- Click on the Privacy tab (across the top)
- Under the History Section click link that says clear your recent history
- In the Clear History window, where it says Time Range To Clear, select Everything
- Check the boxes for the following:
- Cookies
- Cache
- Offline Website Data
NOTE: If you don’t see the options above you may need to click the little arrow next to details to expand the list.
- Click Clear Now
- Click Ok to close the options window
Option 3: (This is a keyboard shortcut)
- Hit ctrl + shift + del on your keyboard this will bring up the Clear History Window
- In the Clear History window, where it says Time Range To Clear, select Everything
- Check the boxes for the following:
- Cookies
- Cache
- Offline Website Data
NOTE: If you don’t see the options above you may need to click the little arrow next to details to expand the list.
- Click Clear Now
- Click Ok to close the options window
There are cases where you will select other boxes. If things just aren’t working or you are having trouble logging in then you will want to clear everything by selecting all boxes. Please note this will clear your saved passwords and you will have to type them in the next time you go to any website where you had the password remembered.
Outside Links: